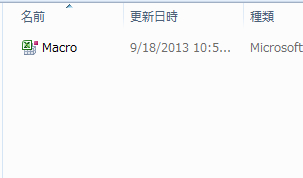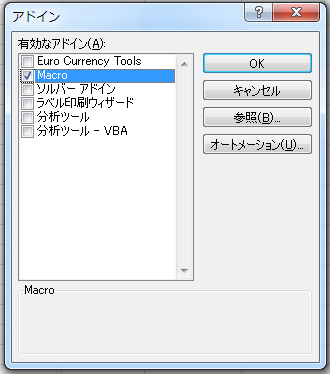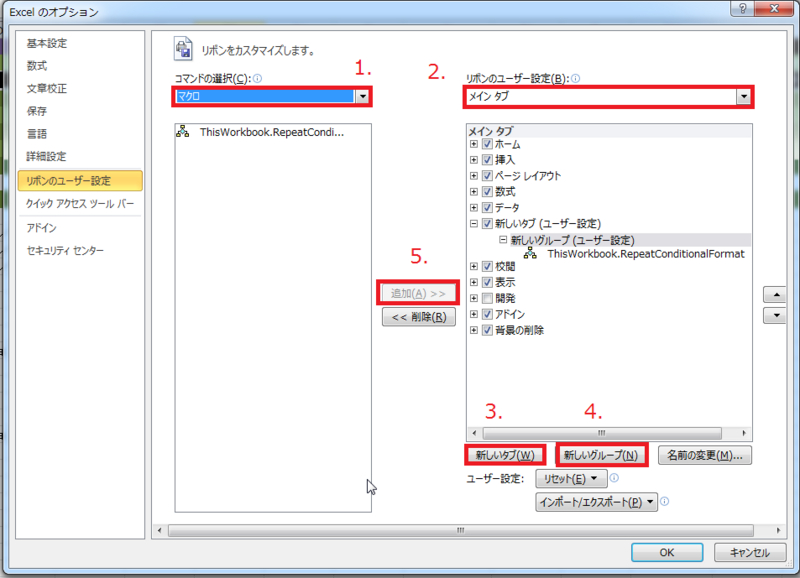データサイエンティストを超えた!Excelの条件付き書式設ティストに俺はなる!(2)〜作成したマクロをボタンで呼び出せるようにする。
こんにちは、マクロマンです。
前回の続きとして、前回作成した関数をエクセルにてボタンで呼び出す手続きをまとめたのでメモ
前回作成したマクロは業務内容によっては、結構使う事が多い*1です。
わざわざ関数を直接呼び出すのが面倒なのでボタン一つで呼び出せるようにしてしまいます。
1.関数を含むマクロをAddInsフォルダに配置する。
前回作成したRepeatConditionlFormatを含むエクセルマクロアドインファイル(Macro.xlam)を作成します。
以下のフォルダにそのファイルを追加します。
C:\Users\ユーザー名\AppData\Roaming\Microsoft\AddIns
2.Excelのオプションより、アドインを確認する。
「ファイル」⇒「Excelのオプション」⇒「アドイン」に画面遷移します。
以下のようにMacro.xlamが登録されていることを確認し、Macroを選択している状態で設定ボタンを押します。
3.アドインを有効化する。
Macroアドインを有効化します。
終わったらExcelを再起動します。
4.リボンメニューにマクロを追加する。
「ファイル」⇒「Excelのオプション」⇒「リボンのユーザー設定」に画面遷移します。
- コマンドの選択を「マクロ」に変更します。
- リボンのユーザー設定を「メイン タブ」に変更します。
- 「新しいタブ」ボタンでマクロを登録するタブを作成します。
- 「新しいグループ」ボタンでグループをマクロを登録するグループを作成します。
- マクロ関数を選択した状態で「追加」ボタンをクリックし、該当するグループにマクロを追加します。
5.快適なExcelライフを楽しみます。

たのしい!